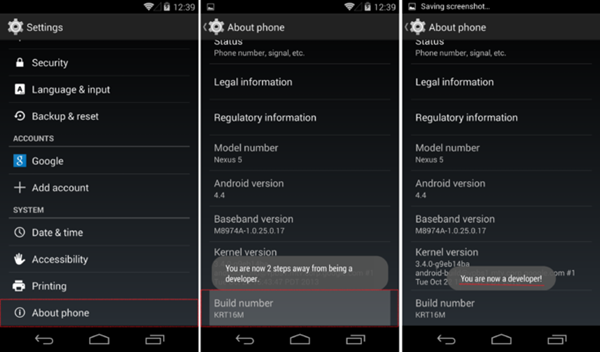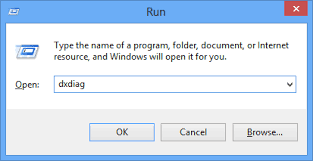instalar el aviso de privacidad y cookies en mi página web o Blog
Como podemos instalar un aviso de privacidad de cookies en nuestra pagina web o Blogger. Es muy importante colocar un aviso de cookies en nuestra web sobres en Gobiernos de Europa, porque ahí las leyes son severas y pueden sancionarnos la pagina o la propia Google adsense, en esta ocasión te mostrare como instalarlo en nuestra pagina de la manera mas fácil. Listos comencemos...









Primero nos vamos en esta pagina web de Osano, seleccionemos Download Open Source y selecionar start coding
Nos aparecerán la configuraciones
1. Position aquí solo vamos a elegir la posición del Popup de banner de la cookies, como en la parte superior de la pagina, inferido , una ala derecha o izquierda esto lo vamos a escoger al gusto de nosotros. yo selecciones que flote hacia la derecha.

2. en layout escogeremos el diseño como block, son borde o classic es prácticamente lo mismo, recomiendo poner block o classic.

3. En pelete vamos a escoger el color del tema del banner, ya hay unos diseños predefinidos, igualmente si no nos gusta podemos cambiarlos de colores de chroma, tanco el color de banner texto y el botón.
Aquí es necesario ponerlo conforme al diseño y colores de la pagina web.

4.En el numero 4 Learn more link, en la primera opción este va ser el enlace en donde vamos a llevar a los visitantes de nuestra pagina, a la URL de los términos de privacidad, en caso de que quieran saber mas sobre las cookies, aquí se explica que es una cookies y como funciona, la propia pagina nos brinda en enlace de privacidad en caso de no tener uno, ya que les facilita a los usuario ver videos y como desactivar las cookies en el navegador en donde están.
En la segunda opción, en caso de tener una pagina ya con los términos de privacidad, solo debes pegar la URL de tu pagina, para mandarlos ahí.
Ahora si no tienes alguna descripción de privacidad y quieres colocarlo en tu propia pagina web.
Aquí te dejo este enlace para que lo copies y lo pegues en unas de tus entradas o paginas.
documento de la políticas de privacidad: https://bit.ly/politicascookies
5.En Compliance type, seleccionamos siempre la primera, las demás no porque aquí da la opción de declinar por la cookies y si lo selecionan casi siempre se guardaran las cookies en su navegador. en todo caso les deja una pestaña desplegable de las políticas de cookies.

6.El ultimo paso es de custom text, aqui podremos lo que van a leer en el popup de banner, solo cambiaremos el texto a una advertencia que tu web.com usa cookies.
Si no sabes que poner solo copia el ultimo párrafo del documento pasado
Cambiamos Learn more, por leer mas y Got it! en Estoy de acuerdo

Listo, ahora como lo colocamos en nuestra pagina web o Blog, primero copiamos el HTM, después debemos ir el editor de html de nuetrsa pagina
el primer código debemos pegarlo después del TAG: </head>
podemos buscarlo presionando las delas de Ctrl+F en el editor del html y colocar el la barrita de busqueda </head>

Ahora si, ya tienes instalado tu popup de cookies en tu pagina web fácilmente, y así evitaras problemas y respetaras en diferentes parte como en los gobiernos europeos, que no pueden amonestar con una demanda hasta económica o quitar la monetización de nuestra pagina.
Mira como quedo

Puedes ver el videotutorial donde te lo muestro paso a paso y como colocarlo en html de tu pagina, para que se te haga mas fácil GG.
.